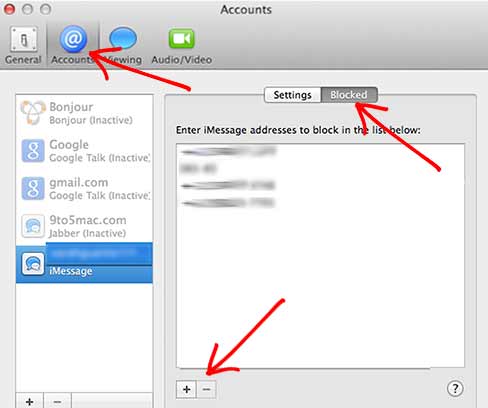Are you tired of unwanted messages and calls on your MacBook? If so, you’re in the right place!
Take control of your privacy and block someone on your Mac with this ultimate guide. We’ll help you learn how to block contacts in Messages and FaceTime, as well as unwanted texts and calls. Plus, we’ll disclose additional tools and resources to enhance your privacy.
Let’s dive in and learn how to clock someone on a MacBook!
Why Blocking Matters & Methods on MacBook
Blocking someone on your MacBook is essential for maintaining your online security and personal space. By learning how to block someone on MacBook, whether the email addresses or phone numbers, you can prevent unwanted messages and calls from reaching you. Additionally, blocking individuals on social platforms allows you to control who has access to your online presence.
Online Security
To enhance your online security, it’s important to understand why blocking matters and the methods available on your MacBook.
Blocking someone on your MacBook means you learn how to stop messages on Mac, including calls and interactions. Whether it’s learning how to block someone on MacBook iMessage, Messages, or FaceTime, the process is straightforward. Just select the conversation with them and choose the ‘Block Person’ option in the menu bar.
You can manage blocked callers by going to Messages > Settings > iMessage and selecting the ‘Blocked’ tab.
Personal Space
Blocking someone on your MacBook empowers you to control who can contact you and helps you create a personal space free from unwanted interactions. It essentially allows you to prevent unwanted communication and maintain your privacy. This way, you can avoid receiving messages or calls from them, effectively creating a barrier between you and the person you want to block.
Blocking Email Addresses

To enhance your privacy and control unwanted communication, you can block email addresses on your MacBook using different methods. Blocking email addresses is important because it allows you to prevent specific individuals or organizations from contacting you through email.
There are multiple methods you can use to block email addresses on your MacBook. One way is to use the built-in Mail app, where you can add email addresses to your blocked list. Another method is to create rules within the Mail app to move or delete emails from specific senders automatically. Finally, you can also use third-party email filtering software to block email addresses and enhance your privacy on your MacBook.
Blocking Phone Numbers
Knowing how to block a number on MacBook is another essential way to maintain your privacy and prevent unwanted communication on your MacBook. Whether you’re receiving annoying spam calls or constant messages from someone you’d rather not hear from, blocking phone numbers can help you take control of your communication.
There are several methods you can use to block phone numbers on your MacBook. One method is to open the Messages app, select a conversation with the person you want to block, and choose Conversation > Block Person from the menu bar.
Another method is to open the Contacts app, create a new contact with the unwanted phone number, and then block the contact in the Messages or FaceTime settings.
Blocking on Social Platforms
If you want to protect your privacy and control your social interactions, blocking on social platforms like Facebook and Twitter is crucial on your MacBook.
It allows you to prevent them from viewing your posts, sending you messages, or interacting with you in any way. To block someone on Facebook, go to their profile, click on the three dots in the bottom right corner of their cover photo, and select ‘Block.’ On Twitter, go to the person’s profile, click on the three dots next to their name, and choose ‘Block @username.’
Managing Privacy Settings
Take control of your privacy by managing the privacy settings on your MacBook, including blocking specific individuals. To manage your privacy settings on a MacBook, you can block contacts in the Messages app by selecting a conversation and choosing ‘Block Person’ in the menu bar. You can also block new numbers by creating a new contact with their information and adding them to the Blocked list in the Messages settings.
Blocking Apps and Websites
Now, let’s explore the topic of blocking apps and websites on your MacBook.
Third-Party Tools

To enhance your privacy and control over your MacBook, you can utilize third-party tools such as AdLock, Focus, IM+, and ChatMate for WhatsApp to block unwanted apps and websites. Here’s a bit more on them:
- AdLock is a simple and effective ad-blocking solution that filters ads, pop-ups, online chats, trackers, autoplay videos, and more.
- Focus is an app that blocks all distractions from your Mac, allowing you to configure which websites or apps need to be blocked and set up a recurring schedule.
- IM+ is a messaging app that combines multiple messaging apps under one interface, allowing you to share text, photos, videos, voice messages, and other files with any contact.
- ChatMate for WhatsApp is an alternative to WhatsApp’s default Mac app that supports multiple accounts, granular notification adjustments, privacy mode, custom keyboard shortcuts, and more.
Parental Controls
You can also block specific apps and websites on your MacBook using the built-in Parental Controls feature. With Parental Controls, you can restrict access to certain applications and websites to create a safer and more controlled environment for your children.
To block apps, go to the Apple menu and select System Preferences. Then, click on Parental Controls and choose the user account you want to apply the restrictions to. From there, navigate to the Apps tab and check the box next to ‘Limit Applications.’ You can then select specific apps to block or allow.
To block websites, go back to the Parental Controls menu and select the Web tab. Check the box next to ‘Try to limit access to adult websites’ and click Customize to add specific websites to the block list.
Unblocking and Managing Blocked Contacts
Now that you’ve learned how to block someone on MacBook, it’s important to know how to unblock contacts and manage your blocklist.
Unblocking contacts allows you to restore communication with previously blocked individuals. On the other hand, managing your blocklist ensures you control who can and can’t contact you.
Unblocking Contacts
To unblock contacts on your MacBook, you can easily manage and unblock the list of blocked numbers as needed. Here’s how:
- Open the Messages app on your Mac.
- Go to Messages > Settings > iMessage.
- Click on Blocked to access the list of blocked contacts.
- To unblock a contact, select their name or number from the list.
- Click the Remove button.
- Once unblocked, the contact will be able to send you messages and contact you through iMessage.
Managing Blocklists

You can easily unblock and manage blocked contacts on your MacBook by accessing the list of blocked numbers and removing them as needed.
To do this, open the Messages app and go to Messages > Settings > iMessage. From there, click on the ‘Blocked’ tab to view the list of blocked contacts.
To unblock a contact, simply select their name or number from the list and click the ‘Remove’ button. This will remove them from the blocked list and allow them to contact you again.
You can also block or unblock contacts directly from a conversation by going to Conversation > Block Person in the menu bar and selecting the appropriate option.
Reporting and Seeking Help
Apple Support is available to assist you in unblocking any contacts that you may have blocked on your MacBook. They can also help you manage your blocked contact list, allowing you to add or remove blocked contacts as needed.
Privacy Best Practices
To ensure the highest level of privacy on your MacBook, it’s important to educate yourself about privacy best practices and regularly conduct privacy checks.
Educating Yourself
By familiarizing yourself with privacy best practices, you can ensure that your personal information remains secure while using your MacBook. You can learn what third-party tools can help you with this, as well as how to do it on your own.
Regular Privacy Checks
Perform regular privacy checks on your MacBook to ensure the security of your personal information. Start by reviewing your privacy settings and making sure they’re configured to your preferences.
Check for any suspicious or unauthorized access to your accounts and devices. Update your software and applications regularly to ensure you have the latest security patches and protections. Finally, regularly delete any unnecessary or sensitive data from your MacBook to minimize the risk of it being accessed by unauthorized individuals.
Conclusion
Mastering privacy on your MacBook is essential for creating a safe and peaceful digital environment. By learning how to block someone in Messages and FaceTime, as well as managing blocked contacts, you can take control of who can contact you. Additionally, utilizing tools like ad-blockers and distraction-free apps can further enhance your privacy.
By following these best practices, you can ensure unwanted messages and calls are a thing of the past.